I recently found out about the Dissect toolset by Fox-IT/NCC Group, which abstracts out a lot of the target format and filesystem to streamline accessing particular artifacts. I’m curious how easy it is to use and its limitations, since it seems very portable and easy to install. To practice, I’m using several different images from the book Investigating Windows Systems by Harlan Carvey. In a later post, I’ll use DFIR Challenge 7 from Ali Hadi.
Trying Out the Demo
First, I decided to try using the demo instance of Dissect to play around with some features before installing. My first test is one of backwards compatibility using a Windows XP image. In this case, I used WinXP2.E01:
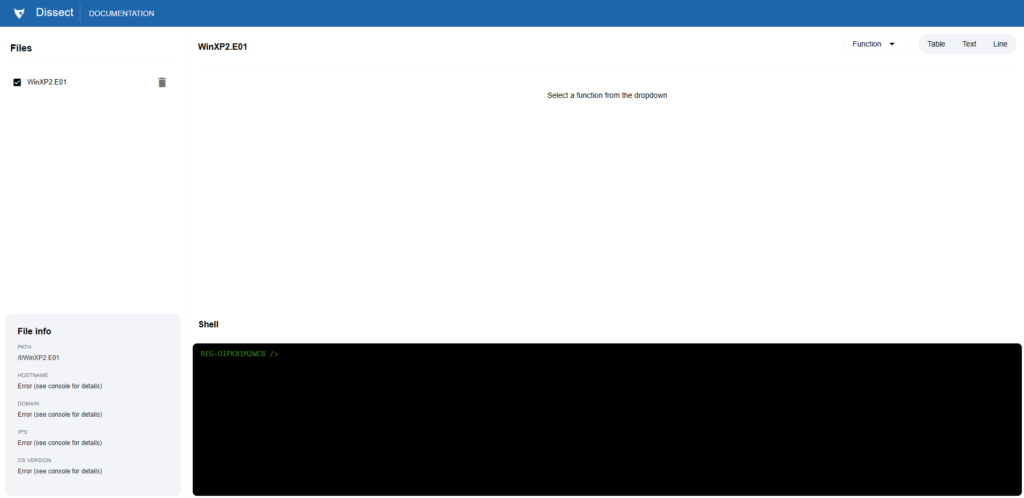
No automatic recognition of OS and other host information yet, but I haven’t interacted with it via the shell so far. My first step was to use a couple commands in the shell to check these details:
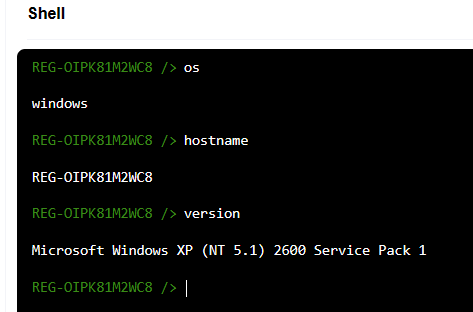
This is a good sign! So continuing with the scenario, we’re interested in malware. I’ve read Harlan’s approach to investigating this image, and I’m interested in rapid-triage type approaches. In this case I’ll want to look at persistence mechanisms, including Run keys, Services, Scheduled Tasks, Startup items, KnownDLLs and anything else I have access to. Granted, I’m not expecting the kind of coverage I’d get with RegRipper on unconventional persistence techniques.
Unfortunately, here seems to be where the demo, at least in terms of rendering things in the top pane, fell flat (at least for this image). When choosing several functions from the drop-down menu nothing happened. So back to the shell I went:
Run Keys

Using the runkeys command quickly outputs a list of autostart extensibility points, a couple of which look suspicious. But the number of Run keys recovered is rather small. I noticed no RunOnce keys were present, so I took a look at the Dissect source code to see what keys were supported. I’m pretty okay with the list they have. In this case I find it suspicious that a Run key is named RPC Drivers, since generally drivers are loaded into the kernel as part of a service and you generally don’t need programs to run at login in order to do anything with them. These keys stick out especially:
<windows/registry/run hostname='REG-OIPK81M2WC8' domain=None ts=2004-06-18 23:49:49.937500+00:00 name='RPC Drivers' path='C:/WINDOWS/System32/inetsrv/rpcall.exe' key='HKEY_LOCAL_MACHINE\\Software\\Microsoft\\Windows\\CurrentVersion\\Run' regf_hive_path='sysvol/windows/system32/config/SOFTWARE' regf_key_path='$$$PROTO.HIV\\Microsoft\\Windows\\CurrentVersion\\Run' username=None user_id=None user_group=None user_home=None>
<windows/registry/run hostname='REG-OIPK81M2WC8' domain=None ts=2004-06-18 23:49:49.937500+00:00 name='RPC Drivers' path='C:/WINDOWS/System32/inetsrv/rpcall.exe' key='HKEY_CURRENT_USER\\Software\\Microsoft\\Windows\\CurrentVersion\\Run' regf_hive_path='sysvol/Documents and Settings/vmware/ntuser.dat' regf_key_path='$$$PROTO.HIV\\Software\\Microsoft\\Windows\\CurrentVersion\\Run' username='vmware' user_id='S-1-5-21-1123561945-606747145-682003330-1004' user_group=None user_home='%SystemDrive%\\Documents and Settings\\vmware'Another interesting piece of information we get is the user associated with this the username associated with the last key, vmware. This gives us an indication that this particular user might have been infected. You might also note that the timestamps for both entries are the same: 2004-06-18 23:49:49. The path to the executable rpcall.exe is also interesting, since it seems like inetsrv could possibly be an IIS server directory.
Checking the Hash
The next thing I wanted to do for triage purposes was checking the hash of this executable. I poked around for a bit by running “help” in the shell:
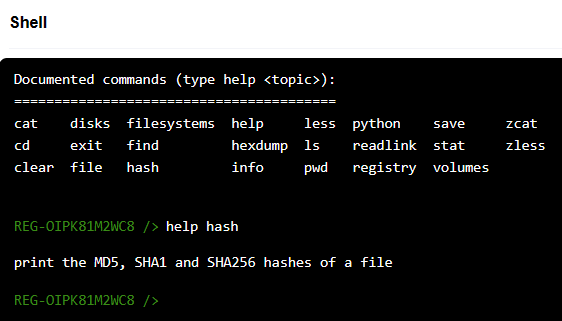
To calculate the hash of a particular file, we can just run hash <filepath>:
hash "C:/WINDOWS/System32/inetsrv/rpcall.exe"
MD5: a183965f42bda106370d9bbcc0fc56b3
SHA1: 5d5a53182e73742acb027bb3a3abc1472d02dde9
SHA256: 776b26c9c516e1cd60871097e586026f73bc0f0c210582d1b2ea1ae7c954b2bePivoting on this, we can see that someone has uploaded it to VirusTotal for analysis, and it’s being widely detected as malicious:
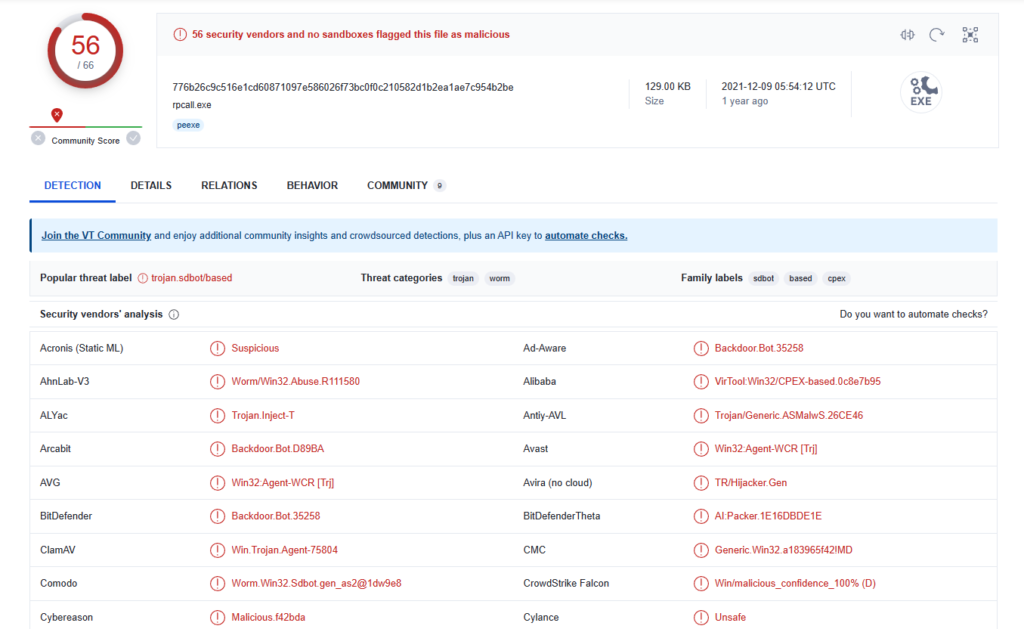
While the detection names are rather generic and may be low confidence, by clicking on the Behavior tab we can see a sandbox run. In addition to the Run keys we expected, I saw that many keys under HKCU\Software\Microsoft\Windows\CurrentVersion\Policies\Explorer\DisallowRun were written to:
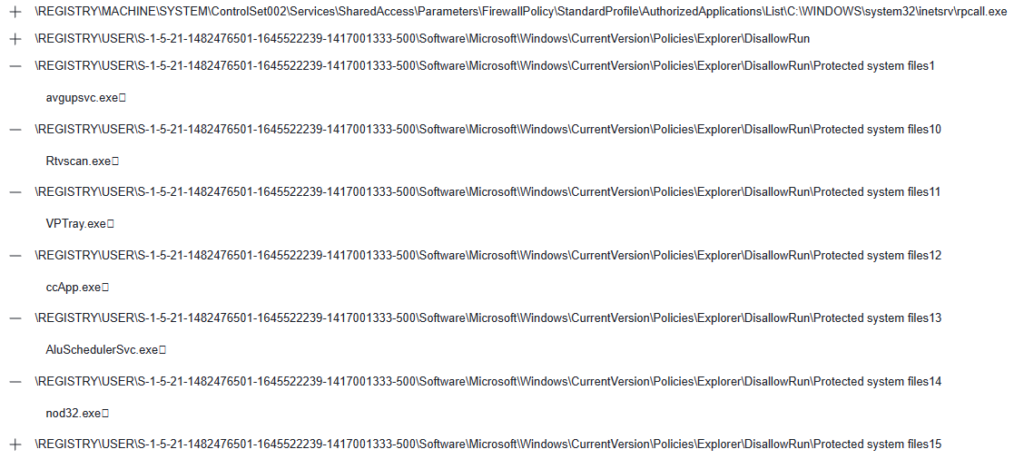
Googling this registry key tree, I found that it’s a technique for disallowing the execution of certain programs (mostly Antiviruses in this case). In addition, the first key in the screenshot is written to create a firewall exception for the worm. These actions match activity described in reports on several worm variants.
Information Filtering
Now that we have some situational awareness with targeted artifacts, what I want to do is test Dissect’s ability to filter larger amounts of data. Event logs, MFT and Prefetch are what I’m hoping for here. So how do we filter?
The answer, after some digging, is the command rdump. We can pipe the result of a command to rdump and do all sorts of filtering. For example, with prefetch! Unfortunately, at this point I needed to officially install Dissect locally, since the demo doesn’t seem to support piping to sort or rdump.
The prefetch information came quickly and had a surprising amount of detail. In addition to the name of the executable that may have run, the prefetch records also included a list of loaded libraries, which is great for investigating DLL hijacking incidents:
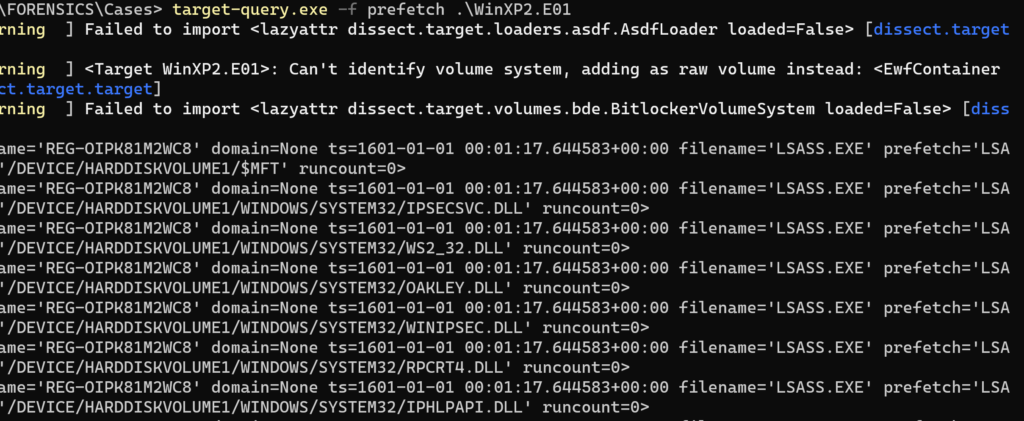
But there were more than just DLLs: the list includes .nls files, .log files, ocx libraries and others.
Issues with PowerShell/Windows
Now, to try filtering by the filename field I followed the docs and tried this command:
PS> target-query.exe -f prefetch .\WinXP2.E01 | rdump.exe -s '"rpcall" in r.filename.lower()'Here I’m searching for prefetch records that contain the keyword “rpcall.”
However, I got the error ERROR RecordReader('-'): Unknown file format, not a RecordStream. After this point I did some troubleshooting and ran into a number of issues in both PowerShell and the Command Prompt. The authors behind Dissect were very helpful in explaining the following:
- PowerShell does not support putting binary data (like our record streams) in a pipe. It will try to interpret it as text. Thus, it is easier to use the normal command prompt.
- rdump.exe -s ‘”rpcall” in r.filename.lower()’ (as it says in the docs) will not work with the Command Prompt (cmd.exe), you’ll need to use rdump.exe -s “‘rpcall’ in r.filename.lower()”. This is due to how rdump.exe was compiled here (apparently an artifact of compilation for windows). So in this case, you need double quotes on the outside, single quotes on the inside (for strings within the statement).
If this was a bit confusing, I apologize, but in summary: I recommend installing Dissect on Linux in a Python virtual environment, whether that’s in a separate Ubuntu virtual machine (maybe the SIFT VM) or on Windows Subsystem for Linux in your Windows VM. For the latter I recommend WSL 1, as the nested virtualization required for WSL 2 broke countless times on VirtualBox. Install on Linux to be able to follow the Dissect documentation without these issues, and use a Python virtual environment to avoid dependency issues. But since I figured out how to get piping and commands working on Windows, I continue the walkthrough there. Back to the challenge!
Again, But in the Command Prompt
After trying the following, I got the output I expected:
target-query.exe -f prefetch .\WinXP2.E01 | rdump.exe -s "'rpcall' in r.filename.lower()"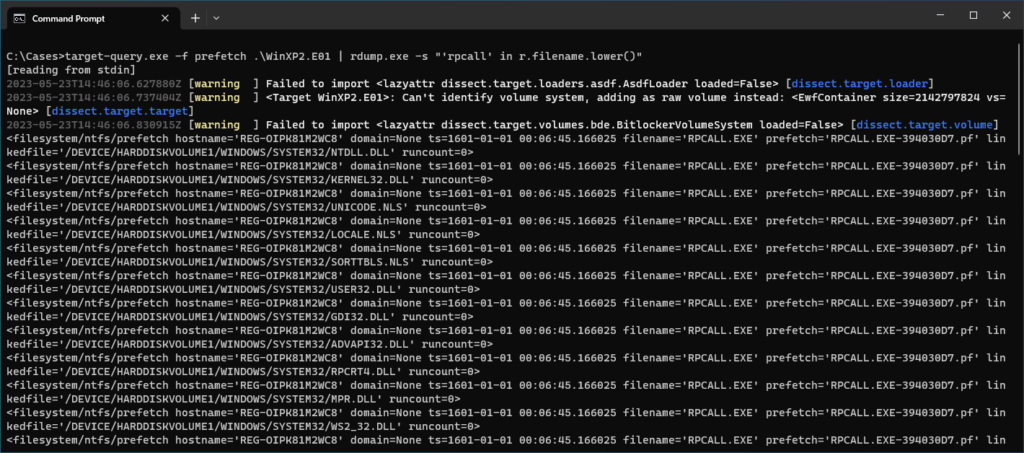
The cool thing about this the Prefetch output from Dissect and the linked files is that we can look not only at the DLLs loaded (which can indicate things about functionality of the malware, but also we can see accessed files that are not DLLs, by simply adding to our Python condition for the filter:
target-query.exe -f prefetch .\WinXP2.E01 | rdump.exe -s "'rpcall' in r.filename.lower() and not r.linkedfile.lower().endswith('.dll')"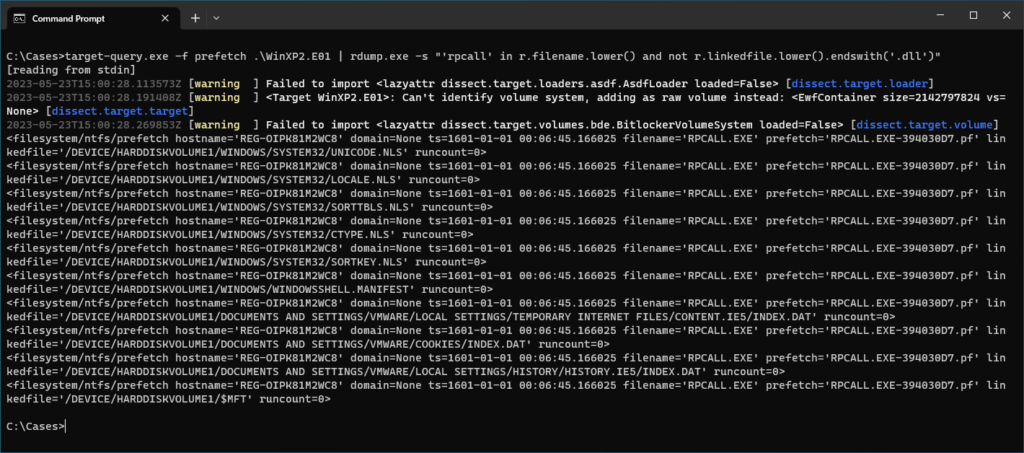
How interesting! We can see that the last 3 files linked to this prefetch that are not DLLs are related to Internet Explorer:
/DEVICE/HARDDISKVOLUME1/DOCUMENTS AND SETTINGS/VMWARE/LOCAL SETTINGS/TEMPORARY INTERNET FILES/CONTENT.IE5/INDEX.DAT
/DEVICE/HARDDISKVOLUME1/DOCUMENTS AND SETTINGS/VMWARE/COOKIES/INDEX.DAT
/DEVICE/HARDDISKVOLUME1/DOCUMENTS AND SETTINGS/VMWARE/LOCAL SETTINGS/HISTORY/HISTORY.IE5/INDEX.DATWhile accessing these files is not conclusive evidence of stealing cache, history or cookies, it gives a potential thread to pull in the malware analysis and may be a part of networking functionality.
Other File Artifacts
Now that we know how to filter using rdump, we should check out noisy evidence sources like the MFT. The following query took a bit longer, probably on the order of a minute and a half. For comparisons, queries before this took about 5 seconds:
target-query.exe -f mft .\WinXP2.E01 | rdump.exe -s "'rpcall' in r.path.lower()"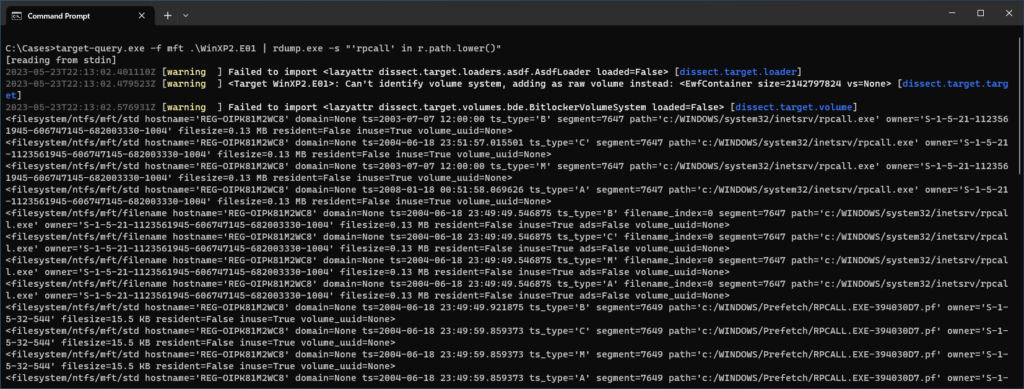
We can see the four timestamps for Birth, MFT Change, Modification, and Access are each different for the malicious file, whereas for the Prefetch records all four are the same. That lines up with intuition. I wonder what else is in that same directory?
I didn’t find anything else searching the directory, but I did notice something cool that I hadn’t spotted in the previous query:

Upon closer inspection we have both records named filesystem/ntfs/mft/std and filesystem/ntfs/mft/filename, referring to $STANDARD_INFO and $FILENAME timestamps respectively. As we might expect, the $STANDARD_INFO timestamps (especially the C timestamp) reflect metadata changes, whereas the $FILENAME timestamps are all aligned at the last move or copy action. This definitely aligns with my intuition.
Conclusion
I checked for other forms of persistence and didn’t find much else going on in this image. Chapter 2 in the book (I encourage reading it, it’s short) goes into some time anomalies in this image, but I was mostly focused on targeted artifact searching capabilities.
I’ve been impressed! I started this with an XP image expecting more hiccups in artifact extraction, but I successfully used the plugins info, evt, prefetch, userassist, mft, and runkeys with no issues. Unfortunately, the following were not supported on this XP image: shimcache (not implemented ShimCache version) and tasks (I saw that C:\Windows\Tasks, the directory for tasks in the legacy Task Scheduler, isn’t in the list of paths in the plugin source).
But the project is open source and I’m excited to see it develop! This could make for a very fast and flexible triage tool for answering specific questions and whipping up particular artifact timelines. Thanks to the Fox-IT squad for making such a cool tool open-source.